メイン画面 (Classroomレイアウト)
ここでは、主にClassroomのホスト(先生側)のメイン画面について説明します。
ゲスト(生徒側)は一部の機能のみ利用できます。
関連記事:
メイン画面全体
➊ メインボタン:
個人情報の変更、招待状/告知の送付、言語の変更、レイアウト変更などを行います。
-
個人情報
アプリケーション上で使用する表示名やEmailアドレスを変更します。また、カメラ映像の代わりにアイコンとして任意の画像を表示させることができます。
| 表示名 | 参加者の表示名を変更します |
| Emailアドレス | 参加者のEmailアドレスを入力します |
| スナップショット | スナップショット撮影を行います。(カメラを有効にする必要があります)クリックすると3秒のカウントダウンの後、パーソナル画像を撮影します |
| 画像 | パーソナル画像に使用する静止画を選択します。(.png、.jpg、.jpeg、.bmp対応) |
| クリア |
パーソナル画像を消去します
|
-
招待状を送る(ホストのみ使用可)
Email を経由して、参加者に会議(セミナー)の招待状を送ります。
-
通知 Email を送る(ホストのみ使用可)
Email を経由して、参加者に会議(セミナー)の告知を行います。
-
言語
メイン画面で使用する言語を変更します。(日本語のみサポート対象です)
-
ライセンス管理(ホストのみ使用可)
ライセンスの取り扱いに関して設定を行います。会議室の設定が「手動※」の場合に、必要なライセンス数を確保してセッションに参加するユーザー数を制限できます。※初期設定では「自動」に設定されています。
-
レンダリング
画面描画に問題がない場合は、変更せず、初期設定のままご使用ください。
-
バージョン情報
アプリケーションのバージョン情報と接続先のサーバーを確認することができます。
-
終了
プログラムを終了します。
➋
リボン:
Mieroomの基本機能が格納されています。 [ホーム] [共有] [閲覧モード][レコーディング] [アクション] 合計5つのタブで構成されており、[ホーム] [共有] [閲覧モード][レコーディング]は、それぞれのタブをクリックして切り替えることができます。
-
ホーム
共有 画面共有
スライド 新規スライドを追加します。 ファイル 共有ファイルの追加、削除、保存などを行います。 コントロール 全端末をロック 参加者全員の端末をロックします。 全ロックを解除 参加者全員の端末ロックを解除します。 全端末を閲覧する 参加者全員の端末の画面共有を強制的に開始します。 全閲覧を停止する 参加者全員の端末の画面共有を強制的に終了します。 グループワークルーム 作成 参加者をグループ分けします。グループ分けは、自動振り分けと手動で振り分けの2パターンがあります。 開始
開始すると、参加者は同じグループになった他の参加者と画面共有・音声・ビデオが共有できるようになります。チャットもグループ内で利用可能です。停止 グループを停止します。 参加者へアナウンス アプリの画面周りが黄色く変わり、ホスト(先生側)の音声が全グループに共有されます。この機能が発動すると、ゲスト(生徒側)のマイクは自動的に OFF になります。 設定 音声またはビデオ スピーカー、マイク、ビデオの設定を行います。 ミーティング設定 マニュアル ブラウザが起動し、ISL Onlineの製品トップページ ( https://islonline.jp )が開きます。
-
共有

スライド インポート
(PowerPointスライドの取り込みはWindowsOSのみ可能です)
エクスポート Microsoft PowerPointのスライドを出力します。 挿入 クリップボード画像 スライド上に、クリップボード画像を挿入します。
スクリーンショット 指定した範囲の画面キャプチャをスライド上に挿入します。 閲覧モード 単独閲覧
単独閲覧では、現在会議で使用中のスライドが グレー枠線 で囲まれ、 オレンジ色の枠線 で囲まれたスライドはホストのみ閲覧できる状態です。
共有閲覧
共有閲覧では、現在会議で使用中のスライドが グレー枠線 で囲まれ、参加者側にも共有されます。
-
閲覧モード

レイアウト変更 スライド 画面レイアウトを「スライド」に変更します。
会議 画面レイアウトを「会議」に変更します Classroom 画面レイアウトを「Classroom」に変更します 表示/非表示 スライドサムネイル スライドサムネイルのON/OFFの切り替えができます。 ※レイアウトが「スライド」の場合のみ利用可
ビデオパネル ビデオパネルのON/OFFの切り替えができます。 ※レイアウトが「スライド」の場合のみ利用可ズーム 画面に合わせる スライドの全体を表示します。
実寸 実際のサイズでスライドを表示します。 フルスクリーン スライドを全画面表示します。フルスクリーンは[ESC]キーで解除できます。
-
レコーディング
-
アクション
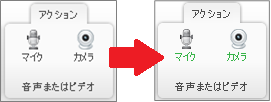 ※ONの時は文字が緑色に変わります。灰色はOFF状態を表します。
※ONの時は文字が緑色に変わります。灰色はOFF状態を表します。
音声またはビデオ マイク マイクのON/OFFを切り替えます。
カメラ カメラのON/OFFを切り替えます。
➌
参加者エリア:
現在のClassroomの参加者の一覧が表示されます。参加者の音声、ビデオ映像ON/OFFの状態などが確認できます。
-
ステータス
マイクまたはカメラのアイコンをクリックして、ON/OFFの切り替えができます。また、ホストは他の参加者に対しマイクまたはカメラのON/OFFを要求できます。
【操作方法】
- ステータス内の、[マイク(左)]または[カメラ(右)]ボタンをクリックします。 (緑色はON、灰色はOFFの状態を表しています)
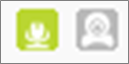
- 参加者の画面上に、マイクおよびカメラのコントロール許可を求めるウィンドウが表示されます。ホストによるコントロールを許可する場合は、[許可]をクリックします。
※許可を求めるウィンドウについて:参加者の操作をスキップすることが可能です。詳しくは、こちらをご参照ください。

- 参加者のマイクまたはカメラのON/OFFが切り替わり、以降はホスト側で切り替えができるようになります。
-
コントロールメニュー
コントロールメニューは、参加者エリアの参加者名、右横をクリックすると表示されます。
▼対象の参加者の右横のメニューをクリックして表示します。
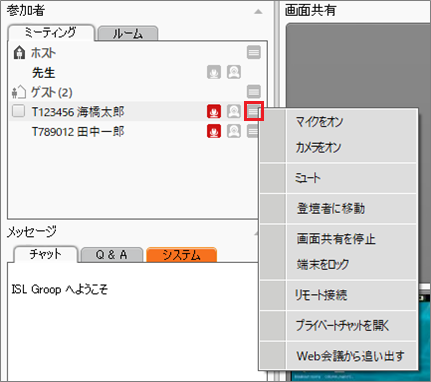
▼複数の参加者に対して一括して操作したい場合は、対象の参加者にチェックをし、「ゲスト」の横にあるメニューをクリックします。
をクリックすると、全参加者へチェックをON/OFFすることができます。
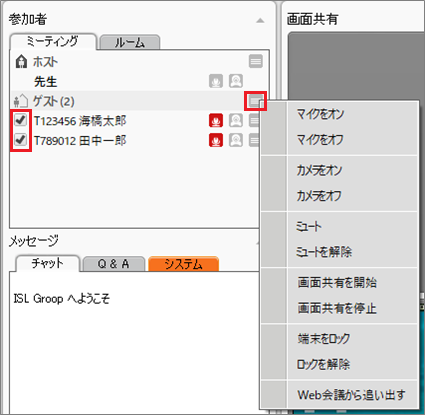
<コントロールメニュー>
マイクをオン 参加者のマイクをONにします。 マイクをオフ 参加者のマイクをOFFにします。 カメラをオン 参加者のカメラをONにします。 カメラをオフ 参加者のカメラをOFFにします。 ミュート 参加者のマイクをミュートにします。 ミュートを解除 参加者のマイクのミュートを解除します。 登壇者に移動 選択した参加者を登壇者エリアに表示させます。 登壇者から追い出す 登壇中の参加者を登壇者エリアから強制的に退出させることができます。 画面共有を開始 画面共有を強制的に開始します。 画面共有を停止 画面共有を強制的に停止します。 端末をロック 端末をロックします。 ロックを解除 端末のロックを解除します。 リモート接続 クリックした参加者のコンピューターに対し、リモート接続を行います。 プライベートチャットを開く Web会議から追い出す 参加中のClassroomから強制的に退出させます。
➍
メッセージエリア:
テキストメッセージを入力し、チャットやQ&Aを行います。開始直後は[チャット][Q&A] [システム]合計3つのタブで構成されていますが、プライベートチャットを開始すると、[相手の名前]タブが追加されます。
メッセージを入力し、エンターキーあるいは画面右下にある[送信]ボタンをクリックするとメッセージを送信できます。
-
チャット
参加者全体で、チャットを行います
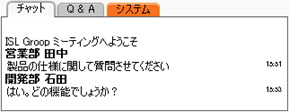
-
Q&A
参加者全体に質問を投げかけ、ホスト側からその回答を書き込むことができます。1つの質問に対し書き込みを行った場合、回答は上書きされます。
▼ホスト側のQ&Aタブ: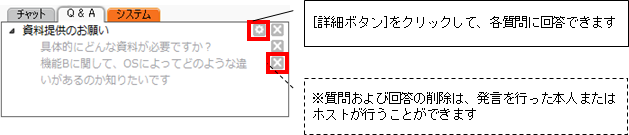
-
システム
システムに関するメッセージが表示されます(例:会議への参加、退出、強制退出など)

-
プライベートチャット
特定のユーザーと個別でテキストチャットを行います

➎
画面共有エリア:
ホスト(先生側)とゲスト(生徒側)が同じClassroomにいれば、お互いの画面を共有し合うことができます。ホスト(先生側)からは、全ゲスト(生徒側)が共有した画面をまとめて確認できるのがMieroomの特徴の1つです。
また、ホスト(先生側)は特定のゲスト(生徒側)の画面を、他のゲスト(生徒側)に共有したり、リモート接続を行ってサポートをすることができます。
-
ホスト(先生側)の見え方:
画面共有エリアの左上には、ホスト(先生側)が共有中の画面が表示されます。ホスト(先生側)が画面を共有していない時は、灰色のパネルが表示されます。
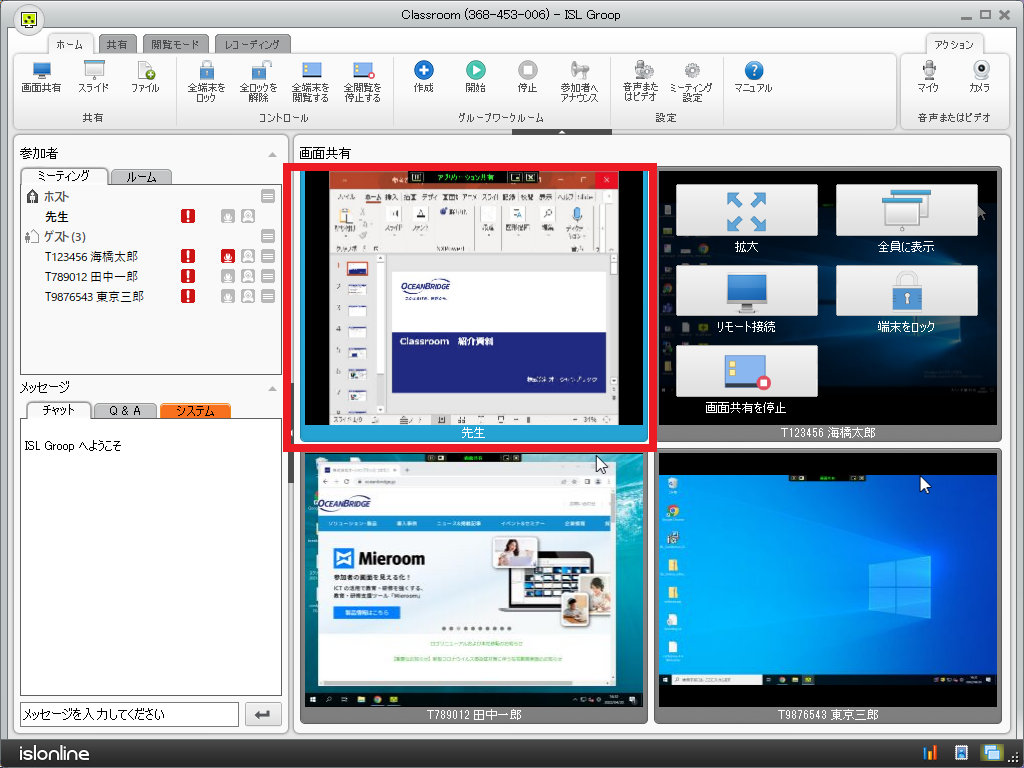
<画面共有エリア コントロール>
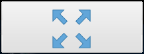
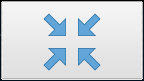
拡大/縮小
「縮小」または画面共有エリア内をマウスでクリックすると拡大表示が終了し、元の画面共有エリア表示に戻ります。
<拡大時のホスト画面からの見え方>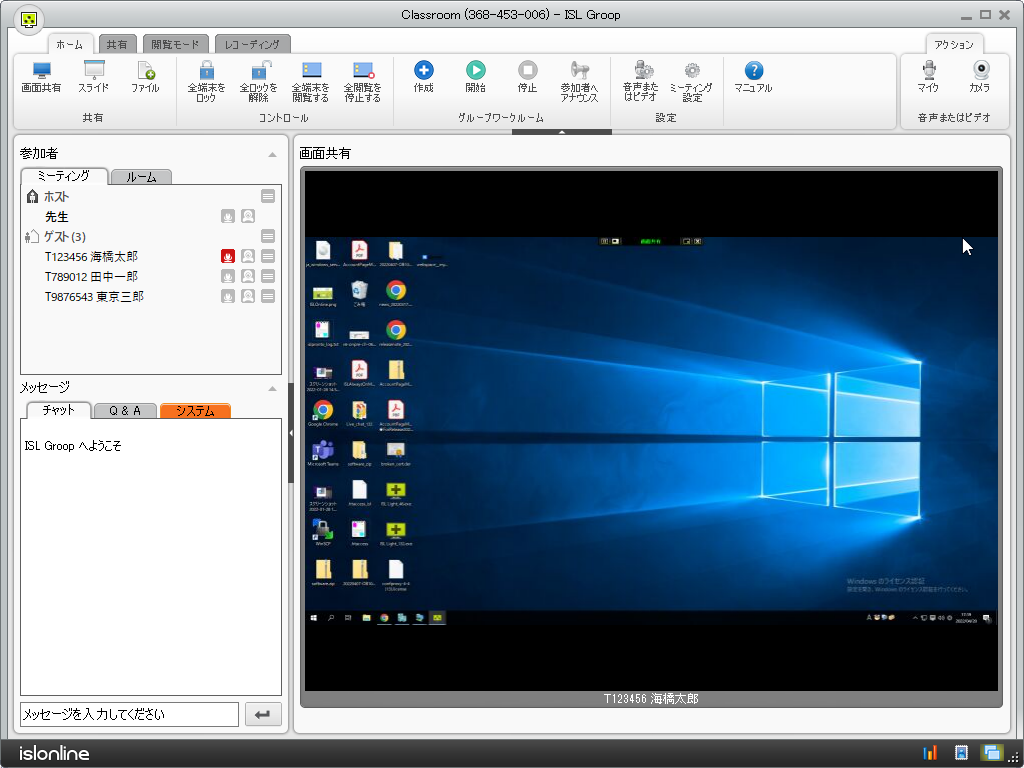

リモート接続 参加者の端末にリモート接続を行います 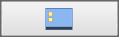

画面共有を強制的に開始・停止します 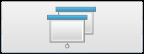
全員に共有 参加者の画面を他の参加者に共有します。画面共有を開始していない場合は選択できません。 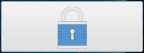

-
ゲスト(生徒側)の見え方:
ホスト(先生側)が共有中の画面が表示されます。他のゲスト(生徒側)のカメラや画面は見ることができません。
グループワーク中は、ゲスト(生徒側)も同じ部屋にいる他のゲスト(生徒側)のカメラや画面を見ることができます。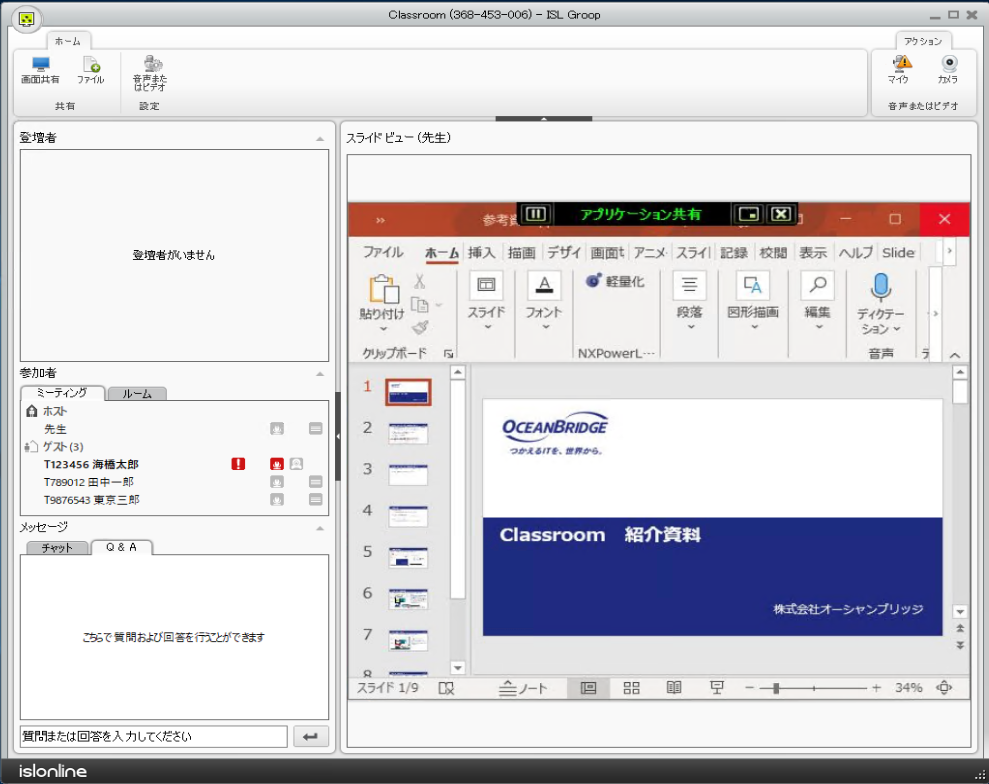
➏ レイアウト変更:
|
|
スライド |
ホスト(先生側)が「スライドビュー」で選択中のスライドを表示
|
|
|
会議
|
ホスト(先生側)・ゲスト(生徒側)のカメラを表示
|
|
|
Classroom
|
ホスト(先生側)・ゲスト(生徒側)が共有している各自のデスクトップ画面を表示
|
◆補足:通知ダイアログについて
会議(セミナー)の状況に応じて、メインボタンの下に通知ダイアログが表示されることがあります。
※下の例では、「営業部 田中」が会議に参加したことを通知しています。
ダイアログ下のオプション(この例では [システムタブを表示] )をクリックすると、メッセージエリア内の[システム]タブがアクティブになります。
[閉じる] をクリックすると、通知ダイアログを閉じます。
Related Articles
ホスト(先生側)の手順(セッションコードの発行~Classroomへの参加)
セッションコードの発行 オンラインページ(http://サーバーのIPアドレスまたはホスト名:ポート番号/users/islgroop/meetings.html)へアクセスし、「ユーザー名」と「パスワード」を入力してログインします。 (ユーザー名、パスワードはISL Conference Proxyの管理者ページで作成する必要があります) [新規Classroomの作成]を選択します。 会議の情報を入力して、「作成」をクリックします。(※詳細設定についてはこちら) ...ゲスト(生徒側)の手順(Classroomへの参加)
Classroomは、参加者情報を登録して参加する必要があります。参加方法は大きく分けて2つです。 【A】アプリで登録して参加する方法 ※ホストは、ゲストへ事前にセッションコードを伝えます。 「ISL Groop」をダウンロードして、起動します。 ▼ISL Groop http://<サーバーのIPアドレスまたはホスト名:ポート番号>/start/islgroop ホストから伝えられたセッションコードを入力して[接続]します。 「生徒番号」と「生徒名」を入力して、[登録]することで参加します。 ...ゲスト(生徒側)の端末にリモート接続する
ホスト(先生側)はゲスト(生徒側)のコンピューターに対して、リモート接続を開始できます。 ※リモートコントロールには、ISL Online製品のプログラムを利用します。 【操作方法】 ご利用中のレイアウトにより最初の操作が異なります。[メインボタン]-[レイアウト変更]または右下のレイアウトアイコンより、ご利用中のレイアウトをご確認ください。 ・スライドまたは会議レイアウトの場合:接続先のゲスト(生徒側)のコントロールメニューを開き、[リモート接続]を選択します。 ...画面を共有する
デスクトップ画面全体(または一部)を共有します。 [操作方法] ホームタブ内の [画面共有]をクリックします。 「マウスの左ボタンをクリッ クしたまま、スクリーンのエリアを選択してください。選択を解除する場合は[Esc]キーを押してください。」のメッセージが表示されます。 ※ゲスト(生徒側)は自動でデスクトップ画面全体が共有されます。2~3の手順は不要です。 ...オンラインページからファイルを共有する
会議(セミナー)で使用する共有ファイルを追加または削除します。 ホスト(先生側)は共有ファイルをMieroomのホームタブの[ファイル]から開くことができます。 (一度にアップロードできる共有ファイルのサイズの上限は10MBです。) ファイルの追加 【操作手順】 共有ファイルの[+]をクリックします。既に共有ファイルをアップロードしている場合は、ファイルのアイコンをクリックします。 共有ファイルの画面が開きます。 ...